Query a user
2 minute read
To configure a query a user flow:
-
Click the Create Flow icon associated with querying a test user. The API Orchestration user interface is displayed.
-
Select and pull the testuser flow-node onto the flow editor from the Models list. Note that the Start flow-node is automatically connected to the input of the testuser flow-node.
-
Name the flow-node: Query a testuser
-
Select the
querymethod. -
Select Parameters.
-
Enable all parameters and configure them. If selector is selected from the selector drop-down menu, as you begin typing in the parameter field, a drop-down menu of valid or previously used selector options is displayed. You may optionally choose a selector from the list, or continue typing to configure the parameter manually. For additional selector auto-complete information, refer to Manage flow-nodes. For additional information on the Model flow-node and General flow-node configuration parameters, refer to Flow-nodes.
-
Select Outputs.
-
Configure the next output. As you begin typing in the next field, a drop-down menu of valid or previously used output options is displayed. You may optionally choose an output from the list, or continue typing to configure the parameter manually.
-
Select and pull an HTTP flow-node onto the flow editor from the Core list.
-
Name the flow-node: Query succeeded
-
Select Parameters.
-
For the status parameter, select number and enter
200in the field. -
Enable the body parameter, select selector, and select
$.modelsfrom the selector options drop-down menu or continue typing to manually complete the selector configuration. For additional selector auto-complete information, refer to Manage flow-nodes. -
Leave the headers parameter disabled.
-
Connect the next output of the Query a user flow-node to the input of the Query succeeded flow-node. For additional information on connecting flow-nodes in a flow, refer to Manage flow-nodes. The completed flow is displayed.
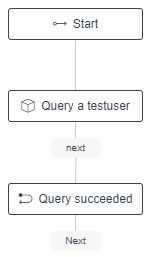
-
Click Apply.
-
On the next screen, click Proceed. The server will be restarted, the Query a user flow will be saved and enabled, and you will be returned to the API Orchestration user interface.
-
To exit API Orchestration user interface and return to API Lists page, click Close.