Timer flow-trigger
3 minute read
Overview
This flow-trigger allows flows to be invoked at regular intervals. The flow will be invoked repeatedly, starting after a specified interval of time or immediately after start up, then invoking the flow continuously at that interval.
You can install the Timer flow-trigger via the @axway/api-builder-plugin-ft-timer plugin from the Plugins page, or execute the following command:
npm install @axway/api-builder-plugin-ft-timer
Flow-trigger details
The following sections provide a detailed information about the Timer flow-trigger and its configuration.
Parameters
| Parameter | Description | Type | Default | Configuration selection | Required |
|---|---|---|---|---|---|
| Interval | The desired interval in milliseconds at which the flow would be invoked. Must be between 1 and 2147483647. | String | - | Selector, String | Yes |
| Start immediately | Denotes if the flow should be invoked immediately. When “true”, the flow will be invoked immediately on startup without first waiting for the configured Interval. | String | false | Selector, String | No |
How to use the timer flow-trigger
Example - invoking a flow every 5 minutes
For this example, we want a flow to be invoked every 5 minutes. Follow the instructions on Create a new flow to create a “Timer flow”. In this flow, you will want to drag the Timer from the flow-nodes > flow-triggers panel on the left, into the flow graph on the right.
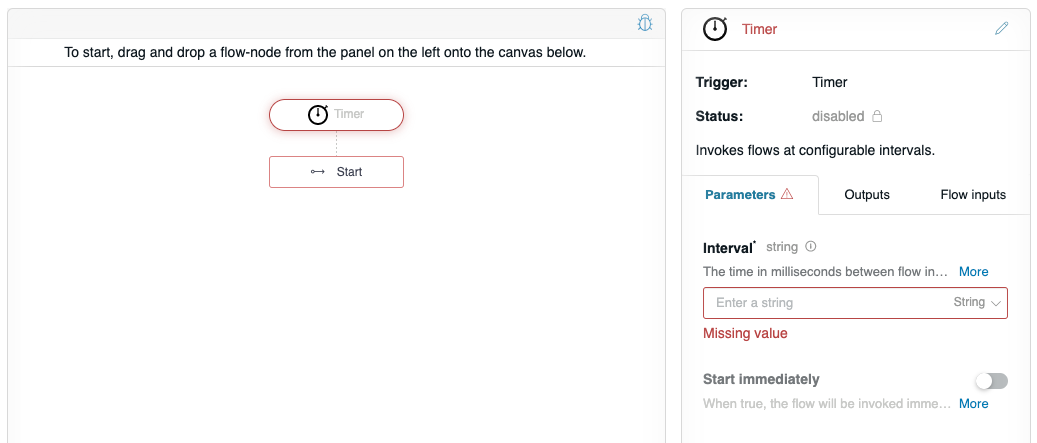
Note that the flow-trigger is in an error state. This is due to the fact that the flow-trigger requires the Interval parameter and we have not provided one yet. We said we would like to invoke the flow every 5 minutes. The Interval parameter takes milliseconds so we should set the interval value to 300000:
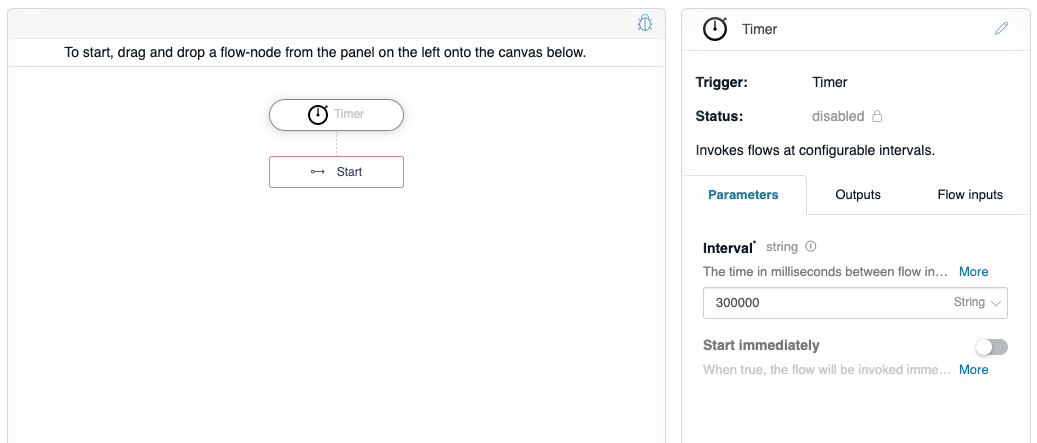
Unlike some flow-triggers, Timer does not output any data, so the Outputs tab shows, “No outputs”. On the Flow inputs tab, it lists the optional named inputs that can be provided to the flow: request, config, and env. These keys are hard-coded into the flow and their JSONPath selectors are provided automatically. From within the flow, the respective input values can be accessed as $.request, $.config, and $.env. Since there is nothing output when the timer is triggered, the request on Flow inputs can be left disabled.
Now let’s do something when the flow is invoked by adding the Logger flow-node to the graph and configuring Message with a notice that the flow was triggered.
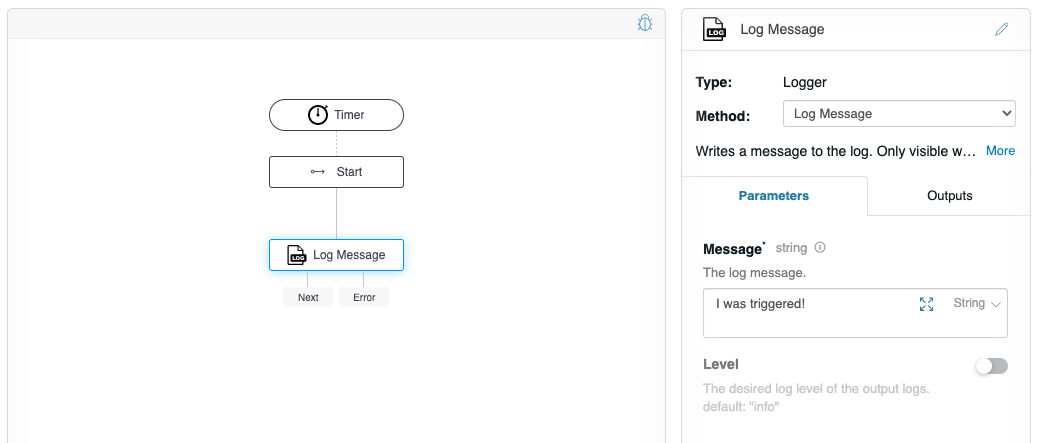
We can now save the flow by clicking Apply, and the service will restart.
After the specified Interval of time has passed, the flow will be invoked, executing your business logic. If you check the console window where you launched your API Builder project, you see a detailed debug log showing the execution, and that it logged the “I was triggered!” message as expected:
// Flow output
1618914065717 INFO [timer: timer-5] [request-id: 8a486126-b485-4a02-8b19-01a0b43c7021] Triggered
1618914065717 DEBUG [timer: timer-5] [request-id: 8a486126-b485-4a02-8b19-01a0b43c7021] Every 300000ms
1618914065717 DEBUG [timer: timer-5] [request-id: 8a486126-b485-4a02-8b19-01a0b43c7021] Invoking flow: Demo Timer (id: DemoTimer) $.request has no value
1618914065717 DEBUG [timer: timer-5] [request-id: 8a486126-b485-4a02-8b19-01a0b43c7021] Invoking: DemoTimer
1618914065718 DEBUG [timer: timer-5] [request-id: 8a486126-b485-4a02-8b19-01a0b43c7021] Waiting: Log Message (logger.1)
1618914065718 DEBUG [timer: timer-5] [request-id: 8a486126-b485-4a02-8b19-01a0b43c7021] Invoking: Log Message (logger.1)
1618914065718 INFO [timer: timer-5] [request-id: 8a486126-b485-4a02-8b19-01a0b43c7021] log (logger.1) I was triggered!
1618914065718 DEBUG [timer: timer-5] [request-id: 8a486126-b485-4a02-8b19-01a0b43c7021] Log Message (logger.1) route: []
1618914065718 DEBUG [timer: timer-5] [request-id: 8a486126-b485-4a02-8b19-01a0b43c7021] Flow completed: Demo Timer (id: DemoTimer)
1618914065718 INFO [timer: timer-5] [request-id: 8a486126-b485-4a02-8b19-01a0b43c7021] Finished
If you would like to invoke the flow immediately on startup you can toggle the Start Immediately parameter and set its value to true.